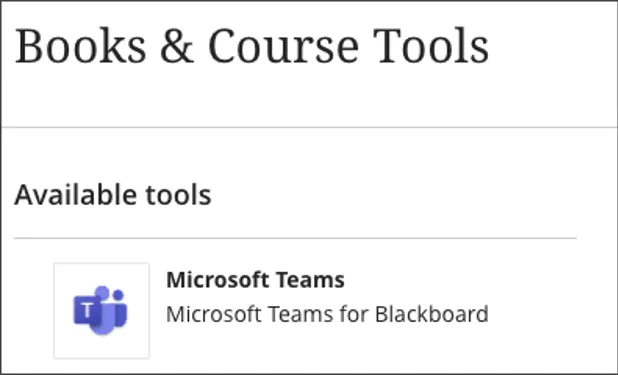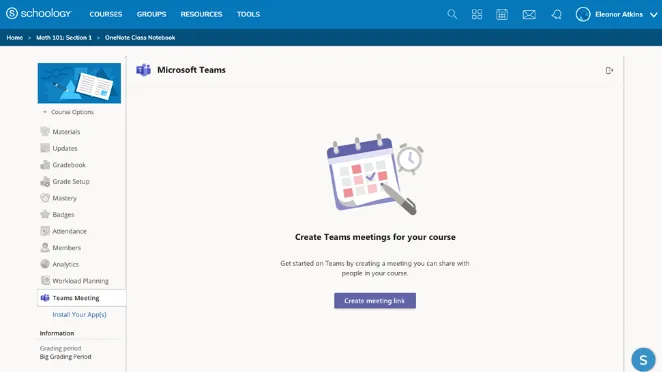To manage an online classroom, educators need a set of tools that work well together to enable them to help them teach as effectively as they would in person. A lot of educators out there already use learning management systems (LMS) to distribute and accept class assignments. With so many schools and universities moving to distance learning, however, there really hasn’t been a great way to hold classes online. We want to help. Recently, we integrated Microsoft Teams into popular LMSs, so you can connect with your students right inside the tool you’re using. Read on for all the details.
Microsoft Teams meeting creation now available in Canvas, Blackboard, Schoology, Brightspace, and itsLearning
We know that many schools and universities already use learning management systems (LMS) to manage assignments and content for their courses, but sometimes struggle to keep remote students connected as a class. As more schools move their instruction online in response to COVID-19, it is critical that we at Microsoft develop solutions to ease this transition so educators and students can stay connected and focused on learning. Thanks to our partners and their tireless efforts, we all made it possible for you to now set up a Microsoft Teams meeting for your online classroom directly from within your LMS. This new capability allows you to quickly enable remote learning for your students and faculty by bringing the power of Teams directly into your LMS.
Here’s how the world’s leading LMSs are enabling Teams meetings for schools and universities in just 3 steps:
Canvas by Instructure
Canvas users with Office 365 accounts can create Teams meetings from within Canvas for free. Teams meetings can be created using the Rich Content Editor in Assignments, Discussions, Pages, Classic Quizzes, and the Calendar. Once the integration is enabled, educators can create an audio or video meeting from Canvas.
- When in the Rich Content Editor, click on the Microsoft Teams icon.
- Then select Create meeting link (you will need to sign into your Microsoft Teams account the first time).
- Finally, enter a meeting title, date, and time, then click Create.
Now the meeting link will appear for students in Assignments, Discussions, or wherever else in Canvas you can create a meeting. Learn more about the Canvas integration here.
Blackboard
Blackboard users with Office 365 accounts can now create Teams meetings from within Blackboard Learn, both the Original and Ultra Experiences, for free. Schools and universities can use Teams meetings to create, schedule, and launch their online lessons from within Blackboard Learn.
- Under Details & Actions, select Books & Tools. Then select Microsoft Teams.
- Then select Create meeting link (you will need to sign into your Microsoft Teams account the first time).
- Then enter the meeting name, date, and time and click Create.
Now that the meeting is created, you can join the meeting immediately or select Add to Calendar to add the meeting to your calendar and copy the URL to your clipboard. When you refresh your course, the meeting will appear at the top of your course content page and on your course calendar page. You can learn about the Original version and other integration details here.
Schoology, a PowerSchool Unified Classroom™ product
Schoology users with Office 365 accounts can create Teams meetings from within Schoology for free. Once the Teams app has been installed, head over to any course and create a meeting to host a virtual class.
- Click Teams Meeting from the left of your course.
- Then select Create meeting link (you will need to sign into your Microsoft Teams account the first time).
- Then enter the meeting title, date, and time and click Create.
Now that the meeting link has been created, copy the link and insert it into calendar invites, announcements, and other communications to students and faculty. Learn more about the Schoology integration here.
Brightspace by D2L
Brightspace users with Office 365 accounts can create, schedule, and share Teams meetings from within the Brightspace Learning Environment for free. You can get up-and-running immediately through the creation of a custom widget that can be used by educators to create and share meeting links with students.
- On your homepage, in the Microsoft Teams meeting custom widget, click Create meeting link (you will need to sign into your Microsoft Teams account the first time).
- Then enter the meeting title, date, and time and click Create.
Now that your meeting is created, paste the meeting link into your course announcement, activity feed, discussion, calendar event, or email to notify students. Learn more about the Brightspace integration here.
itsLearning
You can now create a Microsoft Teams meetings anywhere in itsLearning that has a rich text editor. Educators can also copy and insert the meeting link into a calendar event and in “Plans.”
- In the itsLearning rich text editor select the Microsoft Teams icon.
- Then select Create meeting link (you will need to sign into your Microsoft Teams account the first time).
- Then enter the meeting title, date, and time and click Create.
As soon as you save your content, a new Teams meeting will be created and attached. Learn more about the itsLearning integration here.
We look forward to schools and universities being able to manage their virtual classrooms with Teams. With this integration, you can expand your reach by hosting class and office hours in a Teams meeting, accommodating students no matter their location. You can also bring chat, real-time collaboration, and apps together in a safe, always-on learning environment. The best part is this is only the beginning because as Teams evolves, we’ll continue to improve our LMS integrations as well. In the meantime, sign up your school or university for Microsoft Teams today for free.
Are you a developer who wants to enable Teams meeting creation from within your LMS? We’ve got you covered. Learn how to install the Teams app inside of your LMS here.
https://www.microsoft.com/en-us/microsoft-365/blog/2020/03/24/host-virtual-class-microsoft-teams/